When you think about the backup of the company, the same company you are paid to protect with your knowledge, it’s easy to tick off the backup as complete. Why? If the backup is implemented and it works, this could be enough for some people. But if we ask backup administrators, how much data do they have to backup and how long does it take for backup to finish, wehardly get the correct answer.
You see, today we use much more data than in the past. Just think about how many databases each company has, new technologies like Business Intelligence, more employees, more emails, more files, much more of everything. If your IT infrastructure is virtualized entirely, you have decent servers and decent storage, that is still not enough for fast backup. Why?
You could be using ancient technology as an agent-based backup. Or your backup solution could not leverage the speed of the hardware. That’s why it’s so important to use a backup vendor that looks to the future and makes sure that everyone using their solution has the as fast backup as possible.
Nakivo Introduced Hot Add functionality in version 6.1. I think that that feature deserves more exposure as it ensures that majority of Nakivo users have a speedy backup.
What is Hot Add?
Hot Add is one the transport modes. Currently, there are three transport modes in Nakivo Backup and Replication, available when you set up a job.
- SAN mode
- LAN mode
- HOT ADD mode
SAN mode is used when you want Nakivo Backup and Replication to have direct access to the SAN. LAN based mode means that the transfer is being done over the LAN and is in fact limited by your LAN speed. HOT ADD mode is a different kind of beast.
In order to avoid network bottleneck and in order to avoid problems with direct SAN access. NAKIVO Backup & Replication direct access to the virtual disk drives through the hots’s storage I/O stack. By doing that, it leverages speed and ease of use of virtual infrastructure.
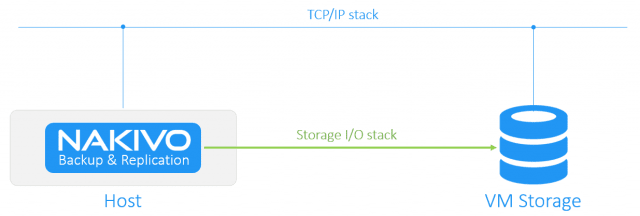
Simply, this means that once a snapshot of the virtual machine is complete, it’s attached to the Nakivo transporter. Data is then copied directly from the virtual disk. Let’s take a look what is happening on the vCenter.
VM shown below is a virtual machine that we will back up. You can see that it has one disk, 35GB in size.
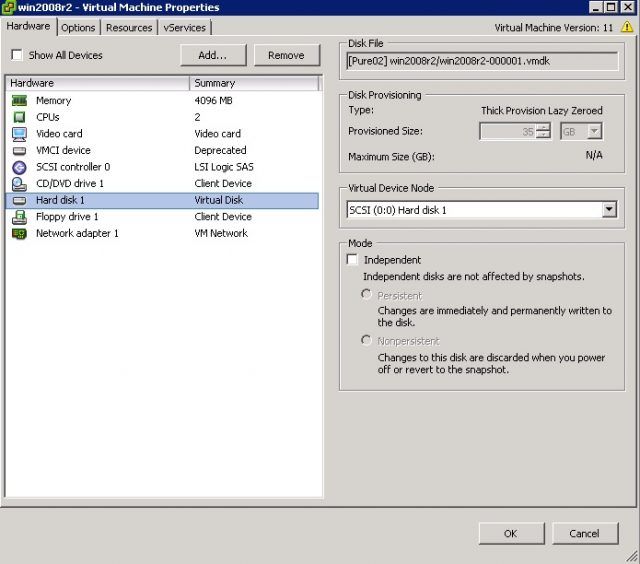
Nakivo Backup and Replication is a virtual appliance show below, with the included backup repository. A first disk is an appliance installation, the second disk is a backup repository. Nakivo virtual appliance also serves as a Transporter.
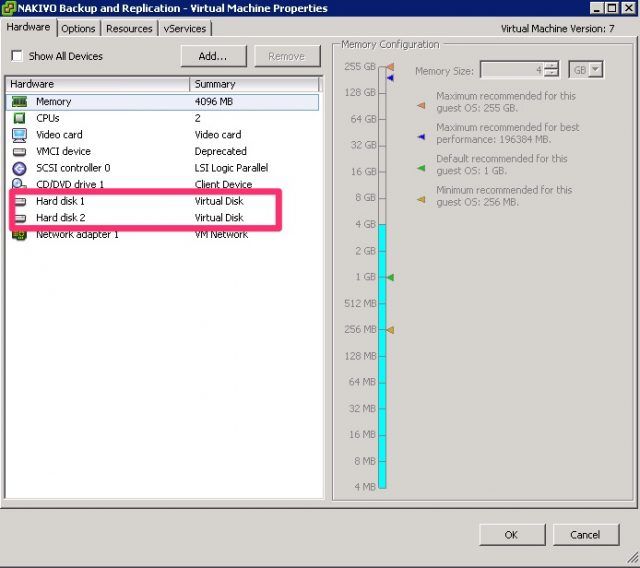
Once the job is started, Nakivo starts to do its magic, it will create VM snapshot and attach to the transporter
![]()
Here you can see that in the backup process source disk is attached to the Nakivo Backup and Replication appliance. That way, Nakivo can read data directly from disk bypassing the network and maximize backup speed.
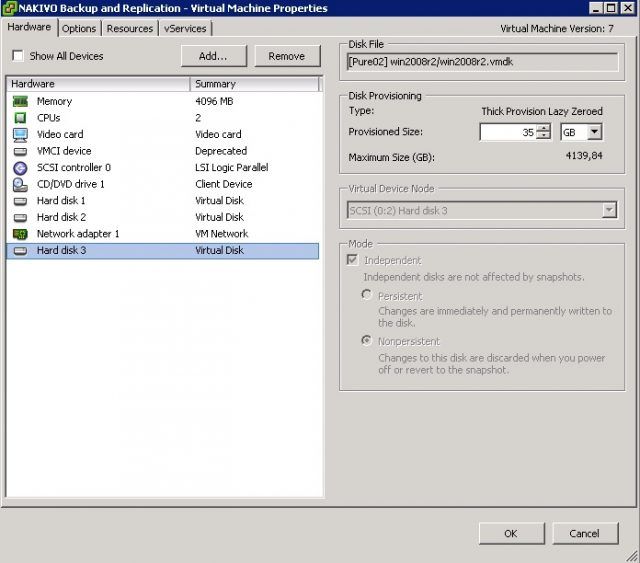
Hot Add data transport mode is a default transport mode since Nakivo version 6.1. Transport mode is available as an option with job configuration. If Hot Add cannot be used Nakivo will fall back to either SAN or LAN mode.
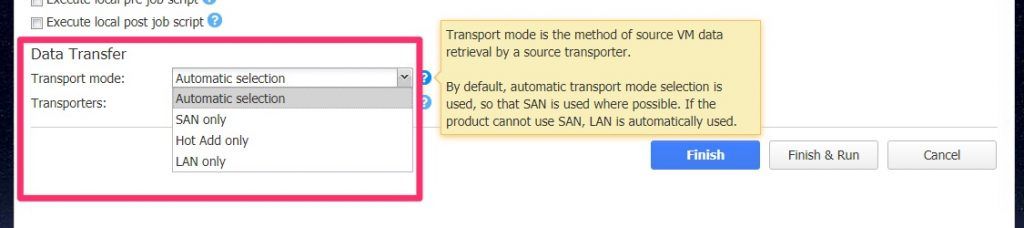
You can change the mode even after the job is configured. Just click on the job – select Job options and click on a transport mode
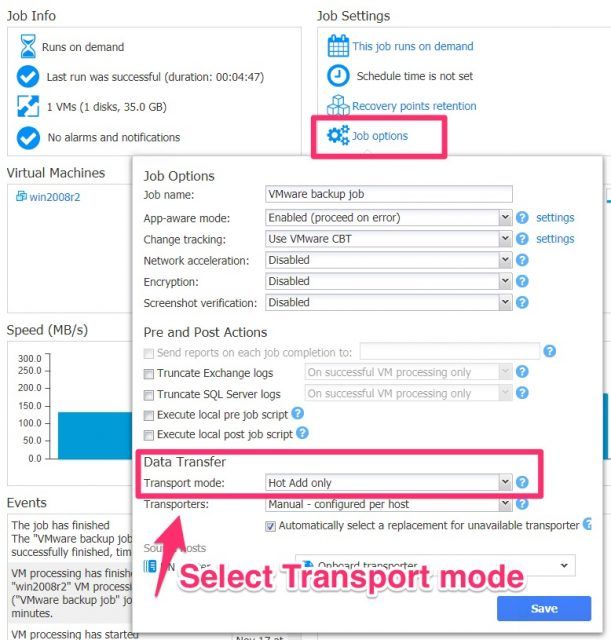
When Hot Add mode can’t be used?
In some rare cases, you can experience the following error:
Hot Add transport mode cannot be used by the transporter to access one or more disks of this VM.
According to Nakivo, there are a couple of reasons.
Reasons why Hot Add mode cant be used
- Transporter VM is in a Different Datacenter
Hot Add will not be functional when NAKIVO Backup & Replication Transporter VM and the source VM are in a different datacenter – even if there is a shared datastore.
To solve this problem, please deploy another Transporter VM in the same datacenter and select it in the job settings.
- Transporter VM is not in the Inventory
Hot Add can function properly when the Transporter VM is present in the Inventory.
To resolve this issue, please add vCenter or ESXi host where NAKIVO Backup & Replication Transporter VM is running, to the Inventory.
- Backed Up VM Contains IDE Disks
Hot Add is not possible when VMs have IDE disks. If your VM contains an IDE disk, Hot Add mode will not be possible for the entire VM.
You can easily solve this problem by converting your virtual IDE disks into SCSI disks. In addition, you can process such VM by a separate job in LAN or SAN mode – you can select a mode on a per job basis.
- Transporter Doesn’t Have Access to Datastore
There is no Transporters present that can attach all disks of this source VM. For example, a Transporter may run on a host that does not have access to the datastore containing your source VM’s disks.
- Transporter and Backed Up VM Have Same BIOS UUID
If Nakivo Backup & Replication Transporter VM and the source VM have the same BIOS UUID, Hot Add will not be functional.
To solve this problem, you can deploy another VM with a Transporter which has a different BIOS UUID. You can use that one, to back up your VM’s.


This is an interesting approach. I’ve seen it with Acronis before, even though I think it required a transporter VM in every single cluster, not datacenter. With more clusters, it became quite annoying 🙂
However I don’t see any performance gain compared to SAN transport. We use that in conjunction with VMcom Backup and the performance seems really good.
Great article though!