What can I do if I forgot my Windows password? Is there a way to reset my password without knowing it? This may happen to the best of us, especially if you haven’t used your computer for a long time, or you got into the habit of using fingerprint or PIN to login. In this tutorial we’ll show you the best ways to reset forgotten admin password on Windows 10 / 8 / 7.
Method 1: Reset Windows Admin Password via Command Prompt
If you can still log on to your computer with PIN, fingerprint or a second admin account, you can open up the Command Prompt and reset your forgotten admin password easily. This process doesn’t require you to enter Windows password.
Step 1: To get started, you need to open an elevated Command Prompt. In Windows 10, type cmd into the Cortana search box on your taskbar. While in Windows 7 / 8, click the Start button and type cmd in the Search box.
Step 2: Right-click on the Command Prompt from the search result, and then choose „Run as administrator„.
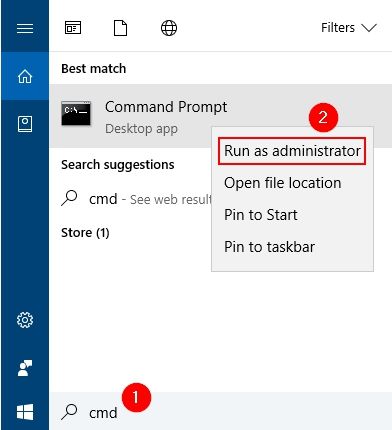
Step 3: At the Command Prompt, you can use the following command to reset your lost password. Substitute user_name in the command below with the name of your Windows admin account, and new_password with the actual new password.
net user user_name new_password
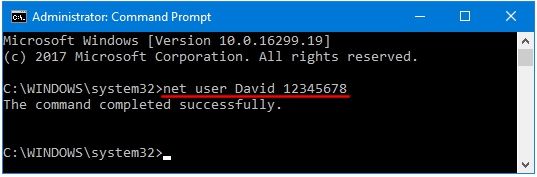
Step 4: When you receive the message „The command completed successfully„, restart your computer and you can then log in to your admin account with new password. That’s it!
Method 2: Reset Windows Admin Password with PCUnlocker
Can’t log on to your computer and it always says your password is incorrect? How to get admin rights after I disabled all admin accounts in my computer? If you couldn’t log in to Windows any longer, PCUnlocker can be of help!
PCUnlocker is a handy Windows password recovery utility that allows you to reset forgotten admin/user passwords on Windows 10, Windows 8.1 / 8 / 7 / Vista / XP. It also lets you get back into Windows even if your admin account was disabled, or locked down.
Let’s see how you can use PCUnlocker to reset lost admin password on Windows 10 / 8 / 7:
Step 1: To start, you have to use your friend’s PC to create a PCUnlocker bootable CD (or USB drive) . Download the ISO image of PCUnlocker, and burn it to CD (or USB drive) using a burning software like ISO2Disc.
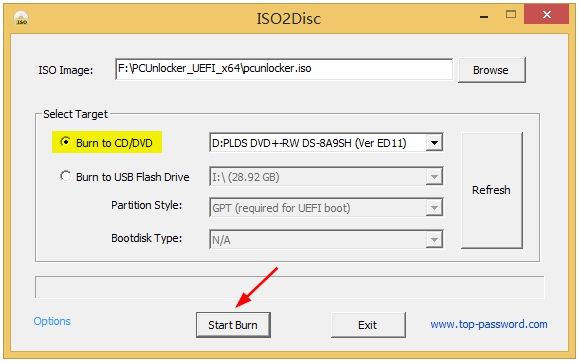
Step 2: Insert PCUnlocker Live CD into the computer you’re going to access. Start the computer and configure it to boot from CD/DVD-ROM. This may require you to change the boot sequence in the BIOS Setup.
Step 3: After booting from CD, it will start the built-in Windows password bypass utility – PCUnlocker. Look for the account list box and you can find out which account is locked out, disabled, expired or password protected.
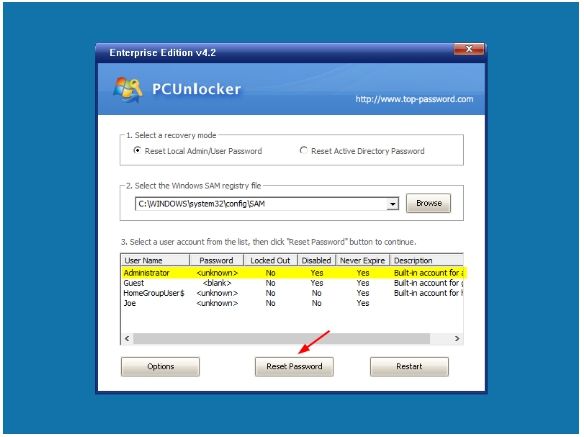
Step 4: In order to reset your lost admin password, just select the Administrator account and click on Reset Password button to remove your password in no time.
Step 5: Once you’ve completed the steps above, disconnect the CD and restart your Windows system. You can then log in!
Conclusion
Please note that the first option is only available if you are still logged into Windows with admin rights. If you have a computer running Windows 10/8/7 but forgot the password to the only admin account, you have to use a bootable media like PCUnlocker to regain access. Don’t hesitate to comment below if you face any difficulty while resetting lost Windows password or you have any other issue with further questions.


Schreibe einen Kommentar