Vembu has recently released version 4 of their product called Vembu Backup and disaster recovery suite. If you haven’t heard of Vembu before, It is a great company based in Chennai, India. It was funded by Sekar Vembu, a brother of Sridhar Vembu who created Zoho (Zoho Mail, Zoho apps, ManageEngine Service Desk…). Vembu is now an established vendor of backup products. Vembu has started as a service provider and knows backup and challenges facing backup and replication very well. With many experiences, they decided to create a product that is reliable, easy to use, and affordable. Their passion has led them to a product that has many benefits compared to other products.
Vembu BDR suite is perhaps known best for Hyper-V and VMware backup. It does not use agents and relies on hypervisor APIs instead. Many companies still use physical servers and face a problem when choosing backup products. Many virtual backup products don’t support physical machines for backup. If you still have some physical servers, then Vembu has you covered. It can perform Bare Metal Recovery and you can also use it for workstation backup. What is unique is also support for Apple Mac and Linux machines, so you can really use one product for your entire infrastructure, from virtual and physical servers to Laptops and Workstation regardless of the OS.
Vembu BDR 4.0 introduced several wonderful features. Improvements to the Hyper-V now enable you to back up running VMs inside a Hyper-V cluster even is the VM has been moved to another host due to the failure of the source host. Before this was not possible so this is a nice addition.
With the Vembu BDR 4.0 support for the latest Windows Server, 2019 has been added. You can use Vembu in conjunction with a Windows server in the following ways:
- Vembu BDR Backup server installation
- Vembu OffisteDR installation
- Vembu ImageBackup
- Vembu Network Backup
- Backup Hyper-V VMs running on Hyper-v 2019
Vembu BDR Suite Installation
Vembu BDR is very easy to install and it is also very flexible with the installation platform. It is one of the rare Backup solutions that support multiple platforms for installation. You can install it on a physical or virtual server. You can use an appliance, Linux, or Windows. Windows Server is supported from version 20018R2 onwards. For Linux, Ubuntu LTS is supported.
Installation is quick and simple. It’s basically just a couple of clicks on the next button. In the end, you are provided with the username, password, and port configuration. I don’t think it takes more than 10 minutes of your time.
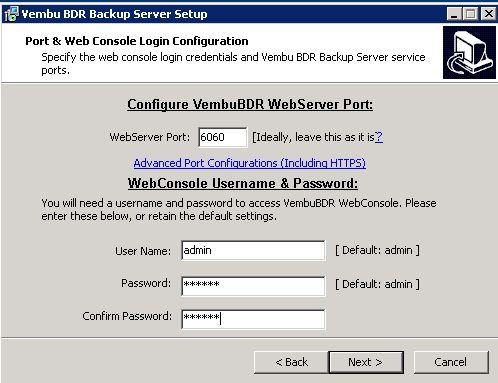
Vembu BDR 4.0 what is all the fuss about
Once you point your browser to the Login screen you are presented with the login screen where you enter the credentials you have set in the setup for the Port & Web Console Login Configuration.
Vembu can support your entire infrastructure. It can back up VMware, Hyper-V, and physical devices. While different hypervisors, the procedure to add Hyper-V or VMware is practically the same.
The procedure to add a VMware vSphere is as follows: Go to the Backup and click on a VMware vSphere. Here you can click on add VMware vSphere to configure VMware for backups. If you did that already, you can click on the Backup in order to start with the job.
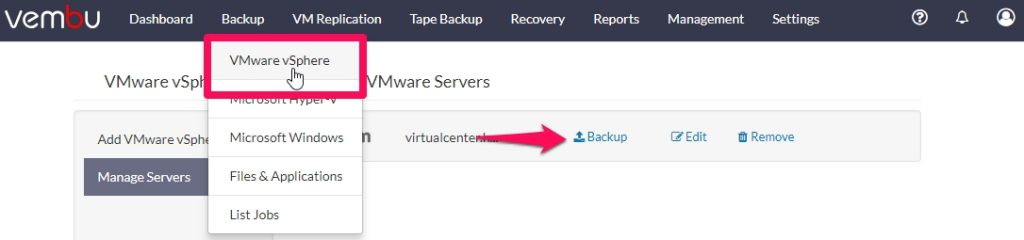
When you want to back up Hyper-V, the procedure is similar. Click on the Backup and then select Microsoft Hyper-V. Here you can add a Hyper-V cluster, or you can also add Hyper-V standalone server, which I will do as I have only one server for the Hyper-V lab.
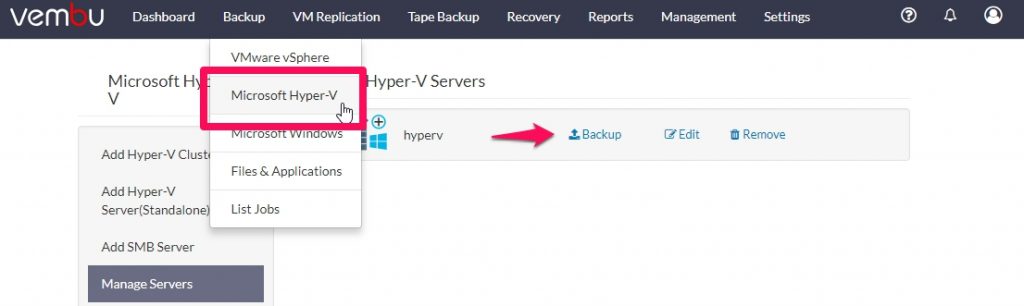
When you start a Hyper-V backup job, you must select a virtual server first. It’s really a 5 simple step process. When you selected servers for the backup job, you can click on the Next button. On the guest processing tab, you can configure credentials for applications that need to be quiesced.
You see applications like MS SQL Server, MS Exchange, Active Directory and MS SharePoint are applications that require special steps for backup. Failing to follow these steps can follow in corrupted or inconsistent databases. If you use any of these applications, you can configure Vembu for Guest processing.
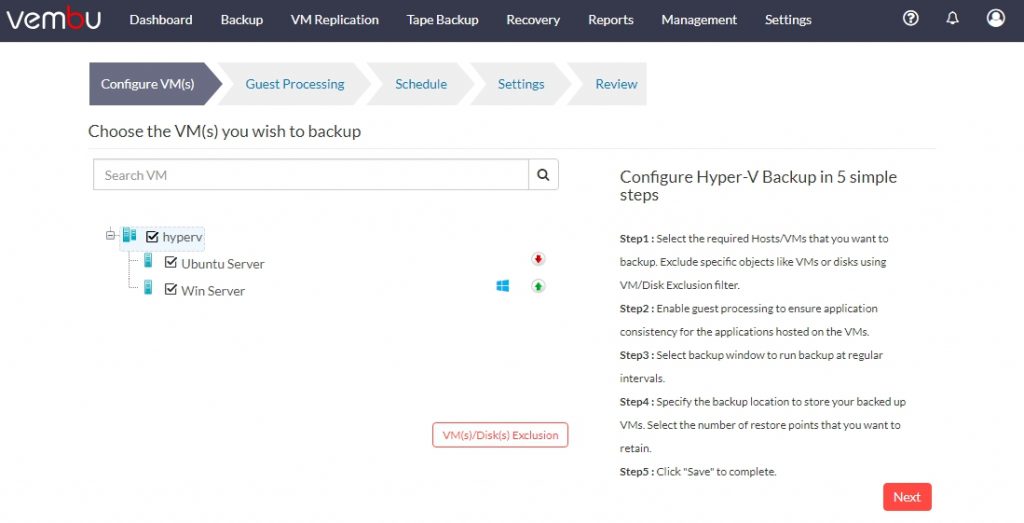
You can use a Schedule tab to configure how frequently you want to run the backup. The minimal interval is 15 minutes, but you can also select 30 minutes, one-hour, 2 hours, 3 hours, 4 hours, 6 hours 8 hours, and 12 hours intervals. You can also select days on which to run the backup. In addition, you can select a backup to run on a daily or weekly basis. You can continue additional Full Backups to run in addition to the main backup schedule.
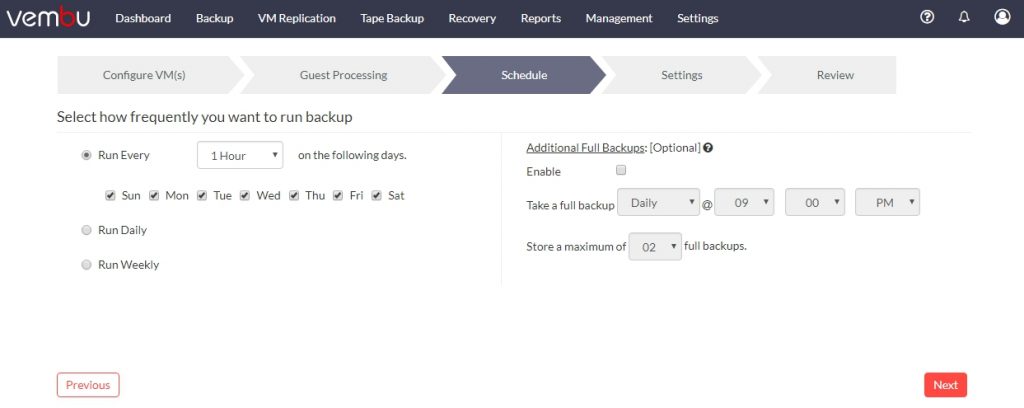
On the Settings tab, you can configure retention. With the Basic Retention, you can configure forever incremental backups. You can retain up to 99 copies. When the retention for the incremental backup has reached the selected count, older incremental will be purged and the latest incremental will be retained.
But you can also configure GFS rotation (Grandfather-Father-Son) which enables you to retain a more classical approach to the backup – you get to keep daily backups for the last week, four last weekends, and each month of the last year.
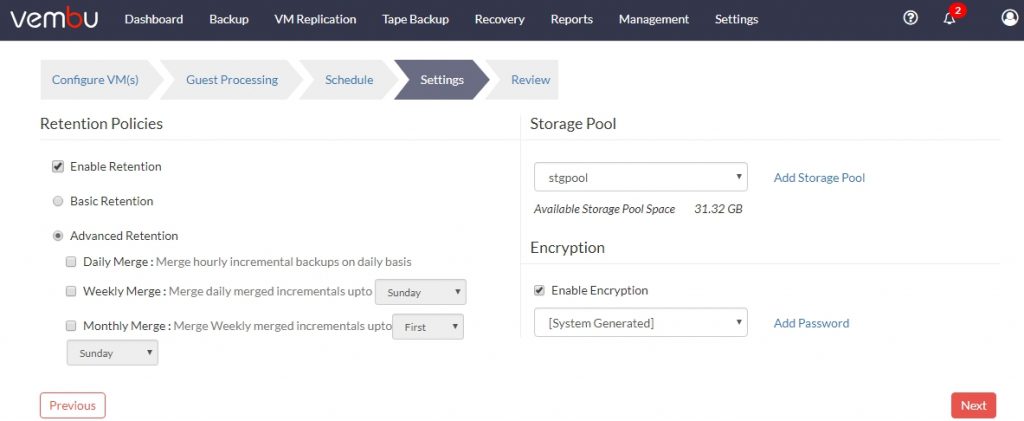
On the right side of the page, you can select a storage pool from the list for every backup job. You can also enable Encryption for enhanced security of your data. Encryption can be configured on a per-job basis. Once you add your password you can select it for other backup jobs as well. That way you don’t have to retype it every time you would like to use it. You can let the System generate a password for you if you don’t have a password policy for the backup jobs. Backups are encrypted via the AES-256-bit encryption algorithm.
When you restore an encrypted job, you will be asked for a password during a restore operation. When you are finished with the job configuration you are redirected to the Backup Jobs page. Here you can see all your backup jobs for VMware, Hyper-V, and physical devices. You can run, resume and see the status of the job.
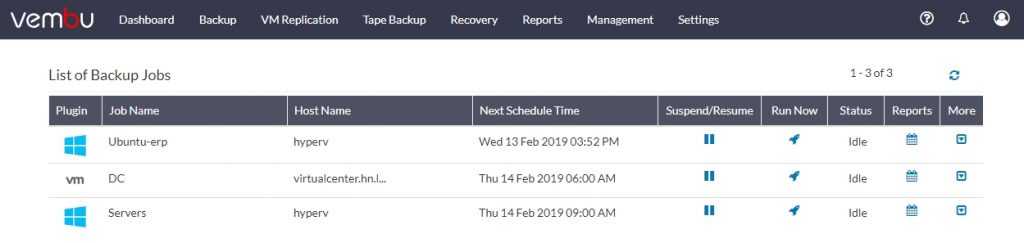
Recovery with Vembu
Whether virtual or physical, Vembu has great options for recovery for both worlds. Not long ago, recovery of a physical server was a difficult and long-lasting process. Vembu has improved recovery for physical servers so much that you can have almost the same experience. Some companies still run physical servers. They may have some old serves with the Active Directory, Print, or File server role. But then, there are other companies that are almost forced to run physical servers due to licensing issues. Protecting those servers is equally important if not more, than their virtual siblings.
The image level backup can recover the image just like a VM you can boot it directly from the backup server.
You have five different options for recovery with the Vembu BDR suite. You can select the following options:
- Quick recovery – Quick recovery is used when you need to run the backup as soon as possible or when you need to log in to check for some data. For example, If your MS Exchange gets corrupted during working hours and users just can’t wait for recovery to complete, you can run Quick recovery. MS Exchange will boot from the backup so that users can send and receive emails. After working hours, you can start a proper recovery.
- Live Recovery – You can recover the backed-up VM directly to the target server
- File-level Recovery – You can recover specific files from the backup
- Disk Management Mount – You can attach a backup to disk management in the local machine to access backed-up data
- Download – Vembu’s specialty, a multi-format restore available for any MS Windows server backup. File formats available for restores are VHD, VMDK, VHDX, Flat-VMDK, and RAW Image files.
Backup Recovery
Whatever product you use for a backup, it is important that you can rely on recoverability. It doesn’t help that you have a backup if the backup is corrupted and you can not use it for recovery. Especially when things go bad.
Vembu has identified that problem and made sure things go as planned. Enter Backup Verification, set of technologies that continuously monitor and check the data. It automatically verifies the Bootability of your backed-up VMs, mountability of the backed-up virtual disks, and integrity of the data.
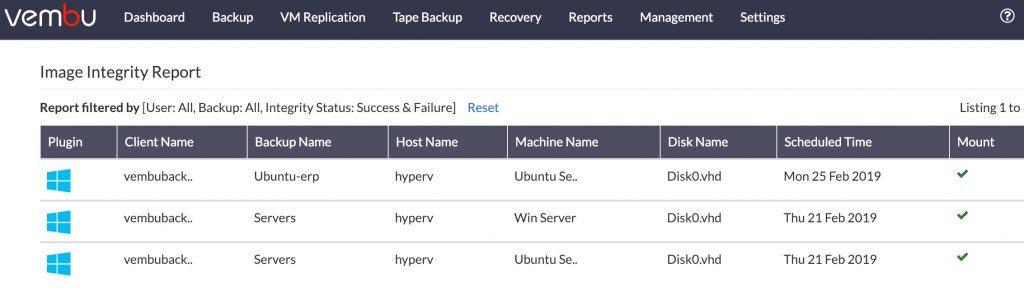
That way, when a disaster strikes, you know that you are able to recover.
Backup restore with Vembu
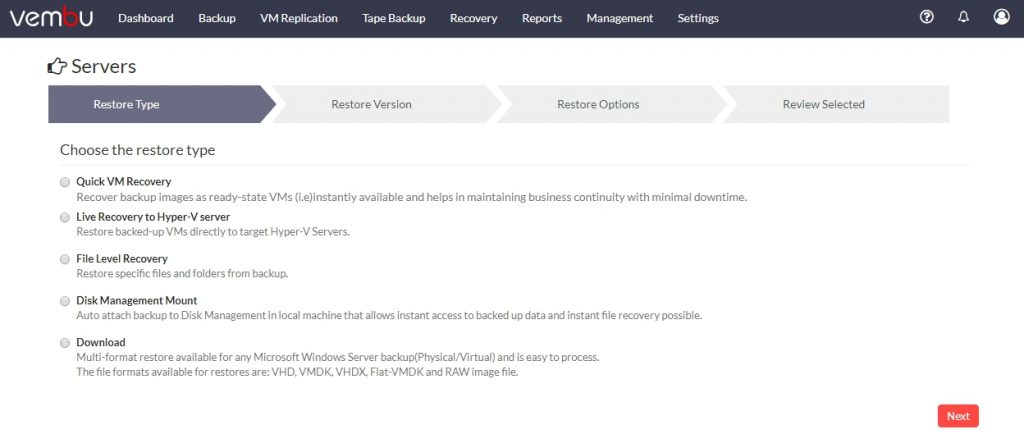
On the Restore Version tab, you can select a snapshot you would like to restore and a virtual server.
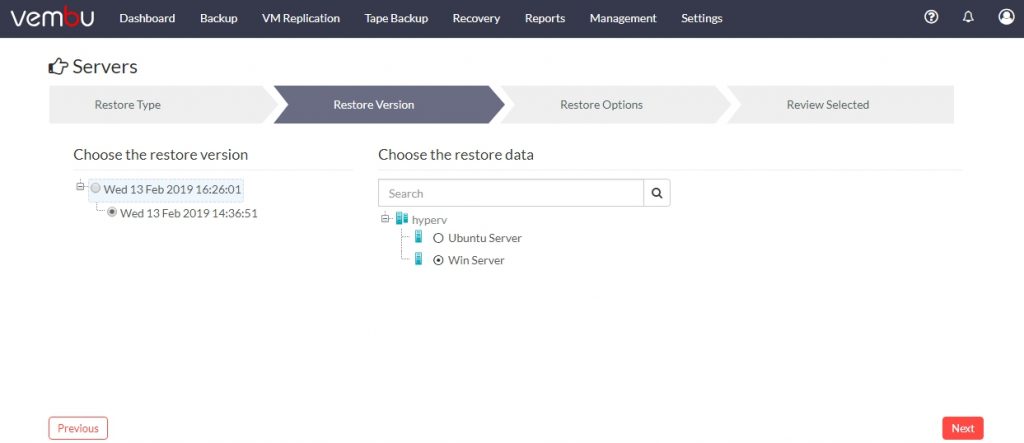
One feature I really like is the ability to restore directly to Hyper-V or VMware. So, for example, if you are migrating a server from Hyper-V to VMware, you can do that with Vembu. In the following example, I have a backup from Hyper-V, and I will select VMware for the Quick VM Recovery
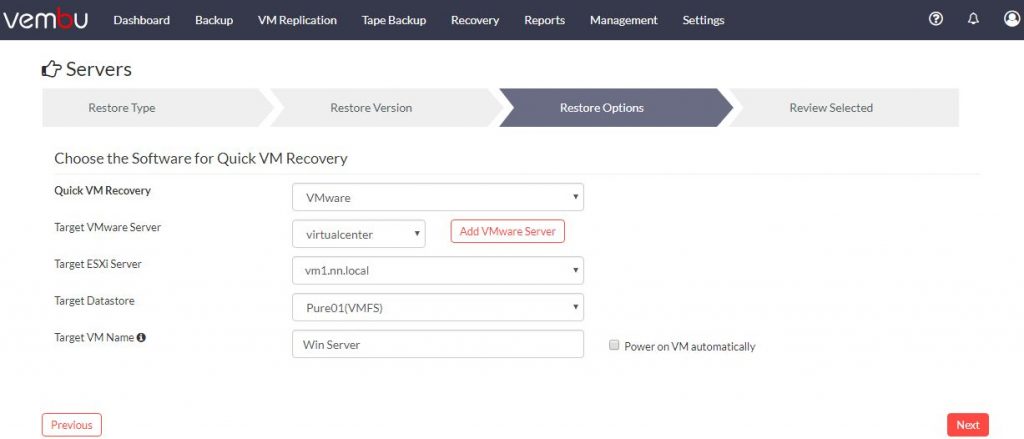
When I will complete the restore job process, Vembu will restore my server that was running on a Hyper-V automatically on the VMware.
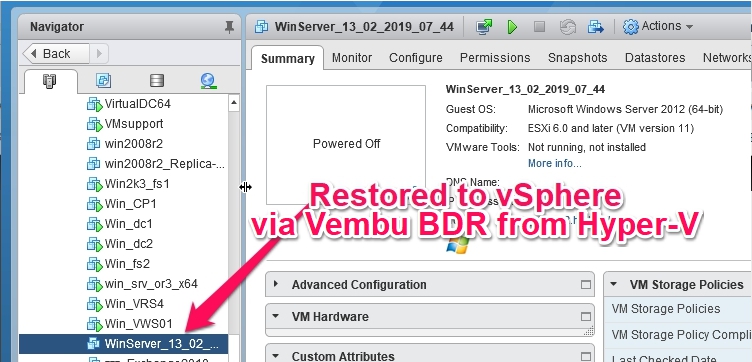
Storage Pool
A storage repository is called Storage Pool in Vembu BDR. This is a place where your backups are stored. You can access the storage pool by going to Management – Storage Pool. Vembu has created a really useful feature that you can use via a hybrid volume manager. You can add various volumes together and create one volume from several individual volumes. How cool is that?
You can also have more than one storage pool. Vembu supports many types of media, for example, you can attach NFS, CIFS, iSCSI, FC, DAS to the server.
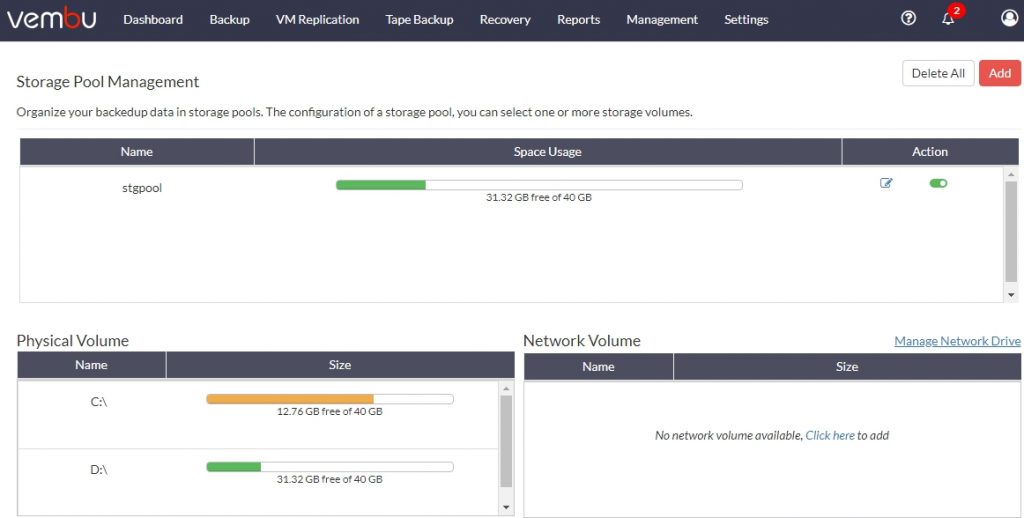
Software Editions
Vembu is available in several editions:
- Free Edition – Has limited features but is free to use.
- Standard Edition – Does not have all the features that are used by Enterprises, like advanced GFS, Replication, automated backup verification, or Native tape support.
- Enterprise Edition – Has all the features and is especially suited for medium and enterprise users.
Conclusion
Vembu has really evolved their Vembu BDR Suite. Vembu is easy to navigate and use, All the options are logical and in the right places so that you can quickly find the options you are looking for.
With great security in mind, you can secure your backups on the secondary location with replication, encryption, and even tape support. With the ability to move from one hypervisor to the other Vembu is also future-proof. You can try the trial edition with full functionality for 30 days. It is quick to install, and you will quickly see if you like it.

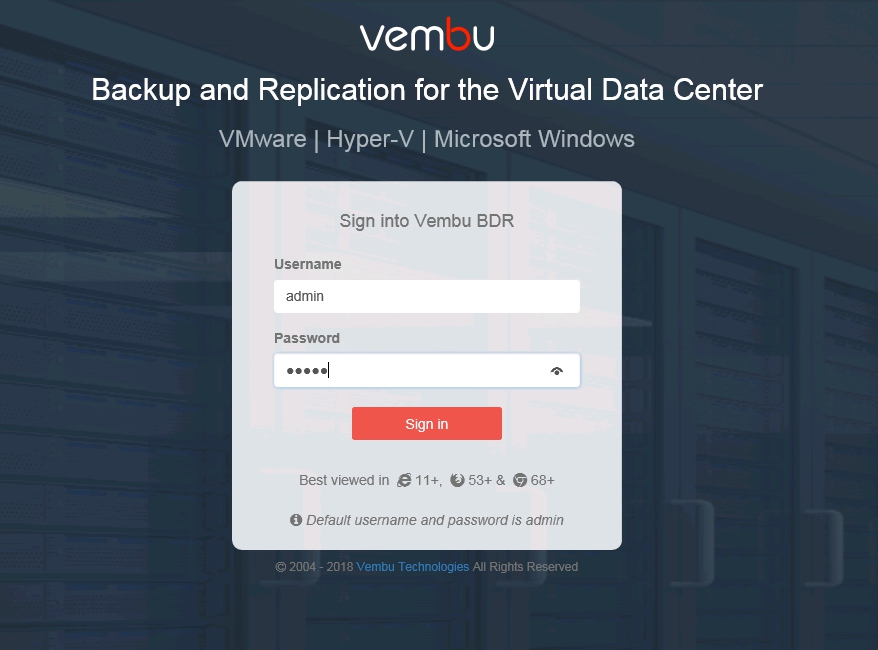

Napsat komentář